01_파이썬 언어 특징 설치 실행
안녕하세요 Mr_ChooC(coding)AI 입니다~
파이썬언어특징설치시작하기
파이썬 언어 특징
파이썬 설치
1.
아나콘다 설치
2.
Vscode 설치
Hellow world실행
1.
Terminal에서 Python 코드 실행 방법
2.
Vscode terminal에서 python file실행 방법
3.
Vscode에서 Jupyter notebook
실습 코드는 githup을 참조 부탁 드리겠습니다.
https://github.com/Chooyoungjun/pythonstudy/tree/main/day01
파이썬 특징 및 설치 및 시작하기
안녕하세요 파이썬 관련 첫 포스트입니다. 앞으로 20개정도의 post로 python강의를
정리 할 예정입니다. 잘 따라와 주시길 부탁 드릴께요~
자~ 파이썬을 배우기에 앞서서… 파이썬을
왜 배워야 하는지 알아야 겠죠~ 그래서 그런 이유를 알기 위해서 일단 파이썬의 장점 5가지에 대해서 정리해 보도록 하겠습니다. 만약 아직 5가지의 장점이 잘 이해가 안 되신다면 20개의 포스트를 다 읽어 보시고
다시 보시면 도움이 될 것이라고 생각합니다~
파이썬 특징 5가지
1.
대화식 언어인 인터프리터 언어입니다.
인터프리터
언어는 원시코드(프로그래머가 작성한 소스코드)를 기계어로
변환하는 과정없이 한줄 한줄 해석하여 바로 명령어를 실행하는 언어를 말합니다. R, Python, Ruby와
같은 언어들이 대표적인 인터프리터 언어입니다.
좀
더 자세하게 이해하려면 반대인 컴파일 언어도 생각 해 보시죠.
인터프리터
언어는 원시코드(프로그래머가 작성한 소스코드)를 기계어로
변환하는 과정없이 한줄 한줄 해석하여 바로 명령어를 실행하는 언어를 말합니다. R, Python, Ruby와
같은 언어들이 대표적인 인터프리터 언어입니다.
그래서 interpreter언어는 수정이 쉽다는 장점이 있지만, 실행 속도가 compiled언어보다 느리다는 단점이 있습니다. 많이 보완하기는 했지만 근본적인 구조가 가지고 오는 속도차이는 극복 못하겠죠~
2.
플랫폼에 독립적입니다.
Python도 자바나 다른 최신언어와 마찬가지로 OS에 의존적이지 않고
Source코드만 있다면, window, mac, linux등
다양한 OS에서 PVM 실행이 가는 합니다. 그래서 실행은 고려 할 필요 없이 source코드만 잘 작성하면
되겠습니다.
PVM은 파이썬 가상 머신 입니다. 가상환경을 활용해서 런을 시킨다 이정도까지만 이해 하셔도 되겠습니다.
3.
객체지향 언어입니다.
간단하게
말하면 필요한 객체를 만들어서 필요할 때마다 불러서 조립하듯이 사용한다고 보시면 되겠습니다. 이해가
안되신다면 포스트를 계속보신다면 뒤에서 자세히 다루도록 하겠습니다.
4.
동적 타이핑(dynamic typing) 언어입니다.
프로그램
실행 중인 시점에 처리 할 수 있는 작업을 동적 작업이라고 합니다. 프로그램이 실행 될 시점에 자료형
type을 검사할 수 있는 해위를 말합니다. 그래서 자료형
타입을 정하지 않아도 알아서 정해 준다는 장점이 있습니다.
5.
개발 속도가 빠릅니다.
여러
오픈 소스들이 많아서 개발 속도가 빠릅니다.
아나콘다 설치
1.
구글에 anaconda download를 검색하고
anaconda 정식 사이트로 들어 갑니다.
2. Get additional installer를 눌러 줍니다.
3. OS에 맞추어서 다운로드 하시고 설치 하시면 되겠습니다.
(설치 중 주의점 1가지 있습니다. 하기
내용 꼭 확인 부탁 드리겠습니다.)
4. window라면 path를 꼭 체크를 해 주시고 설치 하는 것이 좋습니다. 그렇게 하면 추가적인 path설정을 할 필요가 없습니다.
Visual studio code
1.
구글에 vscode 다운로드를 검색을 합니다.
2. OS하고 컴퓨터 사양에 맞추어서 설치를 해 주시면 되겠습니다.
3.
다운로드 후 설치 외에는 큰 어려운 점이 없기 때문에 그냥 진행 하시면 될 것 같습니다.
파이썬 파일 실행
파이썬을 실행하기 위해서 컴퓨터의 내용을 모르고 진행 해도 되기는 하지만 빠른 이해를 위해 크게 2가지(terminal, jupyter notebook) 실행 방법에
대해서 검토해 볼 예정입니다.
Console(Terminal) 실행 방법
1.
Terminal 여는 방법
Window라면 검색창에 ana를 검색해서 anaconda prompt를 실행하시면 되겠습니다.
Mac이나 Linux를 활용하시는 분들은 당연히 terminal 사용하실 것 이기 때문에 설명을 하지 않도록 하겠습니다.
2.
경로 수정 방법
Change directory개념
terminal에서 경로를 바꾸기 위해서는 cd [경로] 이렇게 실행을 하면 경로로 이동 할 수 있습니다.
[구조]
cd+[space]+경로
[예시]
cd C:\Users\gkdlf\Desktop\영준이 개인 생활\강사
생활\sbs아카데미\강의\python강의\day01
위의 snapshot을 확인해 보시면 window에서 경로를 복사를 해서 terminal에 cd하고 띄어쓰고 입력 하시면 경로를 바꿀 수 있습니다.
경로가
변경 된 것을 확인 할 수 있습니다. 이렇게 원하시는 폴더로 이동 하셔도 되겠습니다.
3.
Terminal에서 Python 코드 실행 방법
Terminal에서 바로 python이라는 명령어를 입력 하면 python이 실행이 됩니다.
Python console로 접속 한 것을 확인 할 수 있습니다. 여기에서는 python명령어가 활용 되는 것을 알 수 있습니다. 여기에서 시작인 hellow world를 입력해 보도록 하겠습니다.
Print(‘hellow world’)
지금은
그냥 따라하시고 뒤에서 자세하게 말씀 드리도록 하겠습니다.
위의 Snapshot을 확인해 보시면 print를 해서 출력 하는 것을 확인 할 수 있습니다.
자~ 이제 여러 분도 개발자가 되신 것을 축하 드립니다~ 짝짝짞~
Python console에서 종료 하기 위해서는 exit()라는 명령어를
입력해 주시면 되겠습니다.
위의 snapshot에서 보여 주듯이 exit()을 입력을 하시면 python console에서 나갈 수 있는 것을 확인 할 수 있습니다. 이제 부터는 vscode에 대해서 정리해 보도록 하겠습니다.
4.
Vscode 실행 방법
위에서
설치를 제대로 하셨으면 vscode명령어가 잘 실행이 될 것 입니다.
그것은 바로
code . (code+[space]+.)이렇게
명령어를 입력해 주면 그 경로에서 vscode를 실행 준다는 의미 입니다. 처음 시작 하시는 분은 잘 이해 안될 수 있지만 이렇게 실행 하시면 working
directory를 따로 지정 할 필요가 없다는 장점이 있습니다.
위의 snapshot을 보시면 vscode화면 이 보이실 것 입니다.
5.
경로 파일을 활용한 Python 파일 실행 방법
vscode에서 위에 설정 바를 보시면 terminal이 보이실 것
입니다. 거기에서 새 터미널을 누르시면 하단에 터미널이 생성 되는 것을 확인 할 수 있습니다.
경로가 잘 잡혀 있는게 보이시죠? 이렇게 경로가 잡힌 상태로 terminal이 실행이 됩니다.
이제
python 파일을 만들어 주겠습니다.
위의 snapshot처럼 파일 plus를 눌러 주시고 python.py 파일을 생성 시켜 주겠습니다.
위의 snapshot대로 print(‘hellow world’) 입력 하시고 ctrl+s를 꼭 눌러 주셔야 합니다. save한다는 의미 입니다.
Ctrl + s꼭!! 이게 중요 합니다.
그렇게 하고 위의 snapshot처럼 python + 파일 이름을 치시고 tab을 눌러 주시면 위의 snapshot처럼 됩니다.
Tab 키를 꼭 한번 눌러 주세요( 키보드에 있는 Tab키, 파일 이름 적고 눌러 주세요!!)
위의 snapshot처럼 python 파일이 잘 실행 되는 것을 확인 하실 수 있습니다.
이제
부터는 교육에 좋은 프로그램 실행 방법 jupyter notebook을 활용하는 방법에대해서 정리해
보도록 하겠습니다.
Vscode를 활용한 jupyter
notebook실행 방법
1.
파일 확장자 지정
위에서
python 파일을 만들 때처럼 파일을 만들어 줍니다. 그런데
여기에서 확장자 명을 .py à .ipynb 로
바꾸어서 생성을 시켜 주시면 되겠습니다.
위와 같이 만드시면 jupyternote북 실행을 완료 하였습니다. 이게 바로 vscode와 python의 콜라보레이션 입니다.~ 엄청 편하죠~
2.
단일 셀 실행
위의 snapshot에서 처럼 파일이 생성 되면 자동으로 cell이 생성이 됩니다. cell안에 print(‘hellow world’)를 입력 하면 되겠습니다. 그렇게 하고 세모를 누르시면 재생이 됩니다. 그러면 하기에 hellow world를 프린트 한 것을 알 수 있습니다. 위에 python을 선택하라고 팝업이 나타 날 수도 있습니다. 그럴 때는 아무거나 선택 해 주셔도 됩니다. 하지만 anaconda관련을 연결 해 주시는 게 나중을 위해서 좋을 것 같습니다.
3.
전체 실행
단일 cell이 아니라
전체 실행에 대해서알아 보도록 하겠습니다. 일단 하나 이상의 cell이
필요하기 때문에 cell을 추가 하는 방법에 대해서 알아 보도록 하겠습니다.
위의 snapshot 처럼 +코드 를 눌러 주시면 되겠습니다. 아래에 새로운 cell이 생기는 것을 확인 할 수 있습니다.
위의 snapshot과 같이 모두 실행을 하게 되면 2개의 셀이 순서대로 실행이 되는 것을 알 수 있습니다. 이렇게 하면 단일 cell과 전체 cell을 실행 하는 방법에 대해서 알아 보았습니다.~
이렇게 python 처음 포스트에 대해서 완료를 하였습니다. 지금까지 따라와 주셔서 감사합니다.
앞으로 더 좋은 내용 많이 다루도록 하겠습니다. 끝까지 읽어서 python 마스터가 되기를 바라겠습니다. 파이팅 하세요~~~~!!!









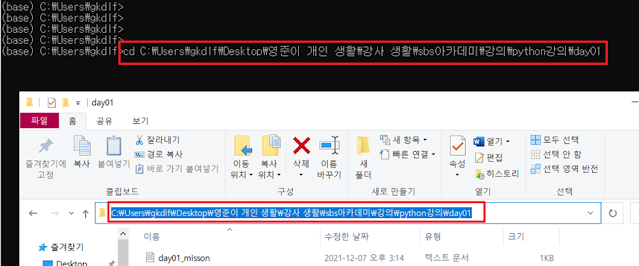
















Comments
Post a Comment